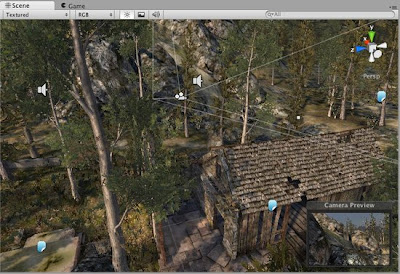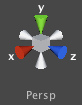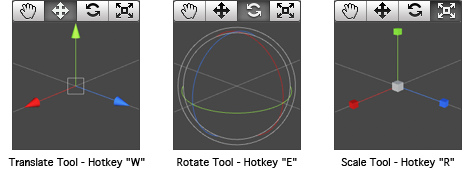Navegando por el Scene View
Estos son los controles básicos:
- Manteniendo pulsado el botón derecho del ratón navegaremos en Modo Vuelo. Sin soltarlo, puedes pulsar las teclas WASD (además de Q y E para subir o bajar) para «volar» a través de la Scene en primera persona.
- Selecciona cualquier GameObject (recuerda que también puedes hacerlo desde el Hierarchy) y pulsa F para centrar la vista en el punto de pivote del objeto seleccionado.
- Utiliza las teclas de cursor para moverse a través de los ejes X/Y del plano.
- Mantén pulsado Alt y haz click con el botón izquierdo y arrastra el ratón para orbitar la vista sobre su punto de pivote.
- Mantén pulsado Alt y haz click con el botón central y arrastra el ratón para arrastrar la Scene View.
- Mantén pulsado Alt y haz click con el botón derecho y arrastra el ratón controlar el zoom de la vista. Esto es lo mismo que utilizar la rueda del ratón manteniendo Alt pulsado.

Podemos hacer click en cualquiera de los brazos para forzar la dirección de la vista de la Scene View y cambiarlo a Vista Isométrica. Mientras estés en esta vista, puedes hacer click en el botón derecho y arrastrar el ratón para orbitar, así como mantener pulsado Alt y hacer click con el botón izquierdo y arrastra el ratón para arrastrar el Scene View (en mi versión no hay que pulsar Alt para esto último). Para salir de este modo, haz click en el centro del Scene Gizmo. Puedes mantener pulsado Shift y hacer click con el botón izquierdo en el centro del Scene Gizmo para cambiar en cualquier momento a la Vista Isométrica.
Colocando GameObjects
A lo largo del desarrollo del juego, tendremos que colocar un montón de GameObjects en nuestro mundo. Para hacer esto utiliza las Herramientas de transformación de la barra de herramientas, que nos permitirá trasladar, rotar y escalar de forma individual nuestros GameObjects. Cada una de ellas mostrará su propio Gizmo alrededor del GameObject seleccionado dentro de nuestra Scene View. Puedes utilizar el ratón y manipular cualquier Gizmo para alterar el componente Transform del GameObject, o puedes introducir directamente los valores dentro del componente Transform en el Inspector.
Barra de control del Scene View
La barra de control del Scene View nos permite ver la escena en varios modos: con texturas, con la rejilla de la malla, con todos los colores RGB, etc. también te permitirá activar lo que puedes ver y oír: las luces del juego, los distintos elementos, y el sonido del Scene View. Trastead con las las diferentes opciones de esta barra para familiarizaros con ella.